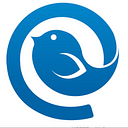Accessing your Gmail mailbox from a browser takes half a dozen clicks and creates additional distractions — and what if you have five inboxes, ten, or even more?
By getting a Gmail app for Windows, you might have all your emails at your fingertips, available both online and offline, with nothing distracting you or decreasing your productivity.
So, to answer the question of how to get Gmail as a desktop app, we are going to explore several methods. Keep reading!
Is There an Official Gmail App for Desktop?
Unfortunately, there is no official Gmail app you can use for desktop, but the demand for it certainly exists. The “Gmail app” search query has over 63k monthly searches in the US alone.
This, in turn, means there should be a solution — and there are a few!
How to Easily Create Your Own Gmail for Desktop
There’s a very quick way to create your own simple Gmail desktop app by just pinning a shortcut from your Chrome browser to your Windows or Mac taskbar.
The main benefits of setting up access to the Google Gmail app this way are that it’s free and really simple. Also, this approach to using Gmail for desktop works on both Windows and Mac.
On the other hand, it won’t give you the benefits of one of those nice desktop email clients, such as multiple account management, calendar sync, or app integrations.
But if all you need is quick access to your main mailbox, it’s a good way to go.
Steps to create a Gmail desktop app shortcut on Windows
Step 1. Open Gmail in Chrome, and make sure you are signed into your account.
Step 2. In the Chrome menu, click the three vertical dots located at the top right corner. Proceed to More tools and select Create shortcut.
Next, you can choose a name for the shortcut or leave it as Gmail.
Step 3. After you click Create, you’ll see the shortcut on the Start menu. Right click on it and choose Pin to Start.
Next time you switch on your computer and start a new session, you can access your mailbox from the Start menu with just one click.
Steps to create a Gmail desktop app shortcut on Mac
Step 1. In the Chrome menu, click the three vertical dots located at the top right corner. Proceed to More Tools > Create Shortcut.
Step 2. Next, you will have to name your shortcut. Make sure you have the option Open as window checked, then click Create.
Once you create a shortcut, the Gmail icon will appear in your dock.
How to Use Your Gmail Desktop App in Offline Mode
Do you sometimes have poor access to the Internet — e.g., when commuting or traveling? Then, you will benefit from enabling offline mode for your previously created Chrome shortcut.
Let’s quickly see how you can do it.
Steps to enable offline mode in a Gmail desktop app
Step 1. After you open your Gmail account, go to Settings in the top right corner of your screen, then See all settings.
Step 2. Click the Offline tab and check the Enable offline mail box. Next, you will have to configure the settings. For this, adjust the duration for storing your emails offline — you can choose between seven, 30, and 90 days.
This is a fast and easy way to gain instant access to your Gmail from your desktop by creating a shortcut.
But what if you use multiple email accounts?
And what if you want more advanced functionality, such as the ability to manage all of your accounts from one place, synchronize your calendars and tasks, and more?
In this case, we would suggest you choose one of the popular email clients that will not only provide you with desktop access to your Gmail but also let you obtain many beneficial features.
Best Gmail App for Windows 7/10/11: Top 5 Options Reviewed
We chose the best email apps to consider based on the following parameters:
- What features they include
- What app integrations are supported
- User experience
- Security
- Prices
- User reviews
From this criteria, we have defined the five best email clients for Gmail users that are most likely to improve your email experience:
- Mailbird for easy management of multiple accounts in one hub
- Thunderbird for a free open source environment
- Microsoft Outlook for enhanced security
- eM Client for good customizations options
- Mailspring for IMAP accounts
1. Mailbird
You might think we put Mailbird at number one on this list just because we are the team behind the app. Actually, it’s just the opposite.
We are working on Mailbird with an idea to create and develop the best desktop email client as a better alternative to others that are frankly out of date with their clunky designs and confusing features.
We think we’ve done a good job — and the user reviews are on our side!
Mailbird is an email client that not only helps you set up a Gmail desktop app but also offers various powerful productivity features.
Thanks to Mailbird, you can manage multiple email accounts (not just Gmail) from a single place. The same applies to communication channels — tasks, documents, and calendar events. They are unified and can be accessed from one convenient dashboard.
Features
Multiple account management
Mailbird lets you connect an unlimited number of email accounts from any provider (Gmail, Outlook, Yahoo, or any other). After connecting, you’ll be able to check all of your email addresses at once in a unified inbox or switch between separate accounts with just one click.
Unified calendar
When trying to add another non-Gmail calendar to keep track of all your events in one place, you would normally have to find unobvious ways instead of just joining another account.
With Mailbird, things become much easier. You can add all your calendars into its unified native calendar app in just a couple of clicks. There, you can easily manage all your meetings and events in the same interface, including the sidebar view.
Snooze emails
Mailbird lets you snooze your incoming emails. If you want to read and manage a message later, you just specify the required date and time when you want it to appear, and it will be hidden until this time.
This is an easy way to keep your main email tab clean and clutter-free.
Inline reply
The average employee receives over 100 emails at work per day. Replying to every person can be a headache, but what can get really messy is replying to emails that contain a series of questions and different statements. You could easily overlook crucial queries.
You can avoid this disaster with Mailbird’s inline reply feature.
This gives you the ability to respond to questions or statements in incoming mail directly underneath them, which not only saves your time but also helps the recipient easily track the conversation.
Supercharge attachments
You can locate and manage your email attachments quicker than ever with Mailbird’s attachment search feature. After typing in the file name, you will see a list of attachments that fulfill the criteria.
If you’re not sure whether the attachment is safe, you can preview it to see its content without needing to open it.
Contact management
For easy and efficient inbox management, not only your emails but also your contacts need to stay well-organized. Here’s how Mailbird makes sure of that:
- Syncing Contacts. Mailbird makes it easy to select and import contacts from your Outlook and Gmail accounts. Adjust your Gmail settings and permissions, and there you have it — all your contacts in your new Gmail client in a matter of 20 seconds!
- Merge Duplicate Contacts. You can automatically merge duplicate contacts so you’re not sifting through people twice when drafting a new email. If two contacts aren’t listed as 100% similar, you have the freedom to choose the default email address and other details manually.
- Copying Contacts. Mailbird makes copying contacts from different email accounts and placing them into groups a piece of cake. Simply drag and drop contacts from your email account into where you want them in Mailbird to create a new set.
Undo send
How many times have you clicked the Send button by mistake before proofreading your email?
For these situations, an Undo or Unsend button comes in handy. You can use one in Gmail, but you only have six seconds to react. In Outlook, the feature is hidden in the settings and hard to access. Yahoo doesn’t have this feature at all.
In Mailbird, you have up to 30 seconds to unsend a message, and it works for all your connected email accounts.
Email tracking
Knowing if a recipient has opened an email gives you valuable information on what steps to take next. You can decide to send a follow-up email, work on improving your subject lines for a higher email open rate, or simply choose a different audience to target.
When using Mailbird, you can do even more than that. Of course, you can learn whether your email was opened, but you can also better understand the context of your recipient’s behavior.
For example, you can learn at what time recipients usually open emails and what email subject lines get the most clicks.
You might already be wondering how it goes in relation to privacy matters. Neither you nor your recipients should be worried about it — Mailbird only tracks which recipients open an email and their opening time — other data is never collected or processed.
Speed reader
Did you know that people spend around 2.5 hours reading emails every single day on average? That’s an unbelievably long time!
With Mailbird’s speed reader, you can read emails faster. Instead of identifying individual words, you will be able to quickly recognize and consume multiple words at once. The speed reader displays only one core word at a time, so you can stay focused and zip through your email messages. As a result, you can speed up the reading process by 300%.
Integrations
Do you frequently work with external tools, like Google Docs, Asana, or Dropbox? With Mailbird, you no longer have to switch between them multiple times during the day — just access all of them from one dashboard. Mailbird integrates with over 30 popular apps, including cloud management, productivity, and social media tools.
Let’s check out some of them and what they do for you.
Asana & Todoist
When juggling multiple tasks and projects during the day, you need to have your project management software at your fingertips all the time. Switching between different tabs and tools makes it more difficult to focus.
To help keep you focused on your daily plan, Mailbird offers a simple integration with Asana and Todoist, two popular productivity apps. Just activate it once, log in, and track your tasks right from Mailbird.
Here is how Asana integrates with your Mailbird account.
Google apps
With Mailbird, you can use both Google Calendar and Google Docs. You no longer need to open them from your browser.
Imagine how much faster you can check and schedule appointments with your calendar and mailbox integrated — the experience of using both is much more seamless.
You can also work distraction-free with your Google files, so you do more work in less time.
Followup.cc
Keeping track of all the emails you have to reply to isn’t easy.
To help you, Mailbird can integrate with Followup.cc, a service for follow-up notifications.
You can use the Followup.cc add-on to schedule reminders right from within the Mailbird app.
Just click on the icon in the email, and it’ll give you a drop-down menu where you can select when you want to be notified. This way, you can send out timely replies with ease.
Dropbox
To help send large attachments, Mailbird can integrate with Dropbox.
Just link your Dropbox account, and you’ll see the icon at the bottom of the Compose window. Click on the button to add attachments from Dropbox.
Whereby, Slack, and WhatsApp
Sometimes, you need more than emails to get your message across.
In this case, do you prefer a WhatsApp text, a Slack message, or a Skype video call? Why not let your Gmail client operate as a task manager too?
To help your team collaborate better, use Mailbird’s integration with the popular video conferencing app Whereby.
Thanks to this integration, you can create “rooms” for your team and hop on a group call with them instantly. You can also browse your mail and attachments mid-call.
Mailbird also integrates with Slack and WhatsApp, so you can have instant conversations right from your mailbox.
The best part?
You can do all this without downloading any additional software.
User experience
Mailbird is easy to set up. You just have to download the application from the website to install it on your desktop. You can quickly add unlimited accounts during your initial configuration.
The details you are asked to provide during your account set-up are limited to the default email address and password; Mailbird does the rest.
Mailbird’s user interface is clean and clutter-free, so you can focus on your work. Even if you are using this email client for the first time, you will quickly grasp all its key features and won’t need to read complicated, multi-step tutorials.
When you start using Mailbird, you can customize the design options, such as the layout and theme, to better fit your preferences.
Security
Mailbird doesn’t store sensitive information on their servers — all information on your account is only stored on your computer and is never shared with anyone else.
The account’s data is processed over a secure HTTPS protocol, protecting it from access by third parties.
User Reviews
- G2–4/5 (74 reviews — May 2022)
Major Pros
- Makes it easy to manage multiple accounts in one place
- Unified inbox and calendar
- Sleek and easy-to-use interface
- Supports both IMAP and POP3 accounts
- Highly customizable — can change background themes and layout
- Plenty of keyboard shortcut options
- Multiple integrations to make onboarding easier and boost productivity
- Great customer support
Major Cons
- Mailbird is not yet available for Mac users, as a mobile app, or on any app stores, like the Microsoft Store or Google Play. You’ll have to download it directly from the Mailbird website.
- There’s no free version (but a free trial is available).
Pricing
Mailbird is available for both home and business use. You can choose a monthly subscription starting at $3.25 per month or purchase a lifetime subscription that starts at $99.
The Verdict
Mailbird has much more to offer than just quick and easy access to your Gmail mailbox right from your desktop. There are various features that can significantly boost your productivity and eliminate distractions — just think of unified accounts, easier contact and attachment management, email tracking, or the speed reader.
Thanks to over 30 integrations, you can do all your business in Mailbird without switching between tabs — you’ll have one place where you can manage all your work.
Start your trial and try this Gmail app for free to unify all your communication tools into one beautiful desktop app.
2. Thunderbird
Thunderbird is a free email client that lets you add and manage an unlimited number of email accounts and calendars. Currently, Thunderbird operates as an open-source tool, and all product updates are introduced by the community. It offers robust security and various add-ons that help improve email productivity.
Features
Multiple account management
You can add as many email accounts as you need to. Thunderbird supports Google, Yahoo, and Microsoft accounts as well as IMAP, SMTP, and POP3 protocols.
Switching between different email accounts is easy with Thunderbird. However, if you want to perform and apply certain actions (such as filters or folders), you won’t be able to do it with this email client.
Filtering options
If you are receiving a lot of spam messages to your inbox, Thunderbird helps you effectively deal with them using spam filtering.
Thunderbird’s users have options for filter customizations — it’s possible to choose specific actions that would trigger a filter and define different actions for different senders.
Unified calendar
Transforming your email into a calendar appointment is easy with Thunderbird. With integrated calendars, you just need a few clicks to add a new appointment.
Thunderbird lets you add multiple calendars from different accounts, create daily tasks and events, and invite your clients or colleagues to attend.
Unfortunately, when previewing and editing calendars, you can’t create and send emails — the functionality that would make scheduling appointments easier. With this email client, you would have to put in a bit more effort than with Mailbird’s unified calendar to schedule appointments.
Tagging
If your mailbox is about to burst from the number of incoming messages, using Thunderbird’s tags can help you introduce more order. Creating a new tag in Thunderbird is simple, and you can even pick a color for each of them.
Tagging is a useful feature, but that’s not something new — most email clients and providers make tags available to their users.
Integrations
You can find an extensive library of add-ons in Thunderbird’s Add-on Manager.
Remember that if you want to use your favorite productivity and communication tools right from your email client’s interface (the way you would in Mailbird), you won’t be able to integrate them with Thunderbird.
If you are not a frequent user of productivity apps, Thunderbird’s library can offer a few useful solutions to help you boost your email productivity. Here are just a few that can get you interested.
Send later
With this extension, you can define when exactly your email should be sent to a recipient. You can choose between a preset option or set up a custom time.
After you download this add-on, you have to use the shortcut Ctrl+Shift+Return to activate it when sending an email.
While this add-on is useful, other email clients offer it as a separate feature already integrated in the system that doesn’t have to be downloaded.
Gantt view
The Gantt view extension helps you rearrange your calendar appointments in a Gantt chart. It offers an intuitive drag-and-drop function, item selection, and view panning. You can also display progress bars on Tasks and Events and create events lasting longer than a month much quicker.
Web translate
The web translate add-on helps you easily translate your emails. You can translate entire pages or select a text snippet.
Google Translate, Microsoft Translator, and DeepL Translator are some of the providers the extension supports.
User experience
The learning curve for a user who has just started using Thunderbird is quite steep. Figuring out where all the core features are located can be problematic in the beginning, but as with any other tool, you can get used to it over time.
Thunderbird’s community of developers is doing their best to improve the usability and user interface of the app. For example, one of the latest product updates of Thunderbird dealt with new design improvements. The UI layout has undergone some slight fixes, and the community has introduced dark mode.
However, even with all these small fixes, the user interface of this email client still looks a bit outdated and cluttered.
Security
Thunderbird offers strong anti-virus protection that makes this email client reliable for both personal and business use. You can enable Scam Detection and Antivirus in your account settings.
This email client also makes it easy to filter junk messages. Thunderbird encourages users to regularly mark junk so they can improve email filtering and help you remove more automatically.
When it comes to attachment security, Thunderbird displays a warning if you are about to click a link containing a different URL than the one indicated in an email.
User Reviews
G2–4.3/5 (286 reviews — May 2022)
Major Pros
- Unlimited accounts
- Totally free
- Build new features and integrations in an open-source environment
- Strong anti-spam and antivirus features that help secure your inbox
- Powerful filtering options
Major Cons
- Clunky and outdated interface
- Frequent bugs and malfunctioning
- No consistent software updates
- Lacks integrations with popular productivity tools
Pricing
The app is free.
The Verdict
Thunderbird is a free email client that allows users to add and manage unlimited email accounts. Its strong spam filtering options and antivirus features are the biggest advantages of this email client.
The main downside of this tool is its clunky interface that doesn’t keep up with the latest UX and UI standards. As Thunderbird is no longer a commercial product, it doesn’t have a product roadmap and can’t keep up with user requests for new features.
Thunderbird can be a good email client if you’re not concerned with the usability issues, bugs, or lack of fast improvement. Otherwise, it’s better to choose a commercial tool that updates and improves its software according to user requests.
3. Microsoft Outlook
Microsoft offers a suite of productivity tools called Microsoft 365, among which is an Outlook desktop email client. To use this email client, you have to buy a Microsoft 365 subscription. Outlook’s free webmail version, unlike a business subscription, doesn’t let you manage multiple accounts.
Microsoft Outlook works with Windows, Mac, and Android.
Features
Multiple account management
Mac users can currently manage all their messages from different accounts in a unified inbox. If you are using Windows, you would have to use different workarounds to set up an Outlook unified inbox.
Task management
With To Do lists in Microsoft Outlook, you can create, assign, and manage tasks right from the email client’s interface. For each task, you can create subtasks, set up reminders and deadlines, and add attachments.
This feature can be useful if you are not used to external task management apps, such as Asana or Todoist. There is no possibility to integrate your Outlook account with these and similar apps.
Message alerts
Imagine you are waiting for an important email from a client on contract details or a response from HR on your job application. Instead of checking your inbox multiple times, you can set up message alerts. By defining the criteria for which messages you want to be notified about, the alerts will be displayed on your screen on top of other applications.
Calendar
With Microsoft Outlook, you can manage multiple calendars in one place. You can create appointments, organize meetings, and view group schedules.
If you often need to juggle appointments and switch from one calendar to another, in Microsoft Outlook, you can do it faster by viewing calendars side by side.
However, this feature doesn’t make your calendar fully unified because it doesn’t seamlessly merge all your calendars into one.
Integrations
You can connect your account with various productivity apps through Microsoft’s add-ins.
To integrate with your chosen app, you have to go to the AppSource webpage where all the Microsoft add-ins are listed. There are a number of useful extensions. Let’s have a quick look at some of them.
Zoom for Outlook
With this extension, you can add a Zoom meeting to any event in your calendar. You don’t need a paid Zoom subscription to start using the add-in.
There are certain limitations on how this extension works on the mobile application — you often have to work with an IT admin to install it.
Asana for Outlook
With Asana for Outlook, you can convert your emails into tasks, set their due dates, and assign them to your team. You can also add emails to existing tasks as a comment that helps provide more context for a person assigned to the activity.
Calendly for Outlook
You can use Calendly, an event scheduling tool, alongside your Outlook calendar. This extension helps create an event right from your mailbox. You can also access your scheduling links or create invitations from the add-in’s sidebar widget.
Slack for Outlook
Long email threads can become a productivity killer. Sometimes, it makes sense to move conversations to faster channels. With the Slack extension for Outlook, you can send an email thread to a Slack channel together with notes and attachments.
User experience
The Microsoft Outlook user interface is easy to navigate. However, it also contains additional features that introduce distractions. For some users preferring simplicity, the interface might look overwhelming as they start using the tool.
Security
Microsoft Outlook offers enhanced security, protecting your email account from malware and viruses. They achieve this by offering the following functions.
- Scanning attachments — Microsoft identifies viruses or malicious software in emails. Once a dangerous attachment is found, it’s automatically removed from your inbox.
- Warning pages — Every link in your email is checked for a scam or virus risk. If you click a link that is perceived as suspicious, you will see a warning window.
- Protection across devices — No matter how you manage your emails, your accounts are protected on both desktop and mobile, and all security features are set up to run by default.
User Reviews
G2–4.4/5 (1858 reviews — May 2022)
Major Pros
- Possibility to manage multiple calendars
- Easy task management
- Enhanced account security with advanced virus protection
- A lot of add-ins that integrate with popular productivity tools
Major Cons
- No unified inbox
- No unified calendar
- Unavailable without a Microsoft 365 subscription
- User interface can be overwhelming for some users
Pricing
To use Microsoft Outlook as an email client, you have to purchase a Microsoft 365 subscription. Microsoft offers plans for both home and office use. Home subscriptions start at $99/year. To use Microsoft for business purposes, you have to pay at least $6 per user monthly.
The Verdict
With Microsoft Outlook, you can add unlimited email accounts only if you purchase a Microsoft 365 subscription. Outlook doesn’t offer unified accounts for all operating systems — currently only Mac users can unify their accounts into one. If you are using Windows, you won’t be able to seamlessly work with all your accounts from one dashboard.
Outlook’s calendar dashboards can integrate multiple calendars, but they are not unified — you can only view separate calendars side by side.
Microsoft Outlook can be a good choice if you are already using Microsoft apps and can accept the limitations of this email client. Otherwise, you might want to choose a better alternative offering a unified inbox and calendar.
4. eM Client
eM Client is an email client you can use with both Windows and MacOS operating systems. It has been designed for both individual users and teams.
eM Client brings your email accounts under one roof, and it offers other functions for boosting productivity. While rich in features, it also has its downsides you have to be aware of.
Features
Multiple email account management
With eM Client, you can connect all your email accounts. This email client supports most email providers, such as Gmail, Outlook, or Hotmail. It works with POP3, SMTP, Exchange, and Microsoft 365. In the All Inboxes folder — a unified inbox — you can access messages from all your accounts.
The idea of bringing all emails together is great as long as the accounts are synced properly and the software doesn’t experience delays in opening emails. Unfortunately, that’s not always the case for eM Client — at times, there are issues with syncing and speed.
Synced calendars
Integrating multiple calendars with eM Client is easy. Once it’s set up, you can access all your meetings through a daily agenda sidebar. To send an invitation for an online meeting, you have to integrate with Zoom or Google Meet.
Email snooze
If you don’t want to receive emails at certain hours, you can snooze them for later. With the snooze feature, all messages you receive during your inactive time are delivered straight to your mailbox when you are back. When snoozing emails, you can choose among predefined times or set up a custom one.
Contact management
eM Client helps you categorize, merge, and deduplicate your contacts. You get a full communication history view when browsing records to help refresh the details of your conversations. This email client also helps you view the attachment history for each contact saved on your account.
Another strong side of eM Client’s contact management is its categorization. You can choose to create a category based on a specific contact field. It can be anything from a company name to a contact’s occupation.
Note-taking
You can make notes within the eM Client interface, add images or attachments, and access rich formatting options. Notes can be local or synchronized with Exchange or Microsoft 365.
If you are using notes to sporadically keep track of your to-dos or create a simple shopping list, this feature will do the job.
The problem appears if you need a more powerful tool for more frequent use or are already using a third-party app such as Evernote and want to integrate it with your email client. eM Client doesn’t offer integrations with the most popular note-taking apps.
Integrations
eM Client offers just a handful of integrations, but you might need more for productive work. On the list, you won’t find Evernote, WhatsApp, Asana, or Todoist — some of the most popular apps for productivity. However, there are a few useful apps you can integrate and use directly from the eM dashboard. Let’s review the key ones.
Zoom
If you are a fan of Zoom, you can benefit from setting up online meetings using the app directly from the eM Client interface. After filling in the important event details, you can send out meeting invites to attendees. This saves the hassle of using Zoom as a separate tool and helps you avoid switching between tabs.
Microsoft Teams
After adding the integration, you can set up both ad-hoc and scheduled meetings in Microsoft Teams directly from eM Client. All you have to do is create a new meeting and pick MS teams from the list.
Dropbox
Uploading large attachments to emails can be time-consuming. By integrating your account with eM Client, you can copy the link to a Dropbox file you want to send to a recipient and attach it to your email. If you want to share your attachments only with certain contacts, you can add password protection.
User experience
eM Client is easy to navigate — you can quickly figure out where the main features are. There are no unnecessary elements to clutter its interface, and it looks similar to your Gmail inbox.
However, at times, you can experience slow-loading messages, which can be disappointing when you have to find an important message fast.
Security
Security is one of the key benefits communicated on eM Client’s website. This email client offers PGP encryption. Remember that PGP encryption doesn’t secure your communication fully, as data you send can still be fetched on its way to a recipient.
Unlike end-to-end encryption (as used in WhatsApp), PGP doesn’t transfer readable text into an unreadable format.
User Reviews
G2–4/5 (49 reviews — May 2022)
Major Pros
- Supports POP3, SMTP, Exchange, and Microsoft 365
- Clean and user-friendly interface
- Simple contact management
- Multiple calendars in one place
Major Cons
- Slow loading speed when dealing with big inboxes
- Doesn’t offer end-to-end encryption and full security from data breaches
- Limited integrations with popular applications
Pricing
When downloading eM Client, you get a free 30-day trial. When it finishes, you can choose to use a free version of the software or upgrade to one of the paid plans. Keep in mind that the free version of this email client allows you to connect only two email accounts.
If you want to add more accounts, you can choose a paid plan for individual or business use — both start at $49.95 (for one user or device).
eM Client doesn’t offer monthly plans, only one-time purchases. This might seem beneficial for some users who want to buy a license once and enjoy using the software for many years. However, remember that updates are not included in the base price, and you have to pay over two times more than for the software license alone.
The Verdict
eM Client helps you manage multiple email accounts from one place, but compared to alternative email clients, it still lacks the advanced features of a unified inbox. You can’t perform actions that would apply to all mailboxes at once, such as email filtering or an attachment search.
This email client is easy to navigate and use, but it can sometimes disappoint you with low loading speeds.
If you want to integrate your account with your favorite productivity apps, you won’t find most of them on eM Client’s integrations list.
Currently, there are more advanced email clients on the market that offer better productivity functions and do a better job with email and contact management.
5. Mailspring
Mailspring is an email client that works with Mac, Windows, and Linux. It helps you add multiple email accounts from different providers, such as Gmail, Yahoo, or Outlook, and keep instant access to them from one dashboard.
You can manage all your emails in one place — your unified inbox — and easily switch between accounts. Mailspring offers a lot of productivity features that can supercharge your email management. However, most of them are available only in the paid plan.
Features
Multiple email accounts in one place
You can connect your Mailspring account with Gmail, Microsoft 365, Yahoo, iCloud, Outlook.com or Hotmail, FastMail, Yandex, GMX, or by using IMAP/SMTP. However, if you are looking to integrate your email client with Microsoft Exchange or POP, you won’t find these options in Mailspring.
You can manage all messages from the email accounts you integrate right in the Inbox folder. If you want to filter messages from a specific account, you can switch between accounts.
Rich contact profiles
Accessing the message history of all contacts is easy with this email client — just click the one you need to check, and you will be shown all previous messages and contact details. It makes referring to previous communication with a contact easier.
Snoozing
You can easily snooze specific emails with a click of a button or by swiping directly from the thread view. Choose among suggested options or set up your own time and day. This feature is only available to paying users.
Message scheduling
Are you often working and sending emails during weekends? Some of your contacts might not be happy receiving work notifications on Saturday evening. For this and similar situations, in Mailspring, you can schedule your email to be sent later.
Keep in mind that this option is only available if you are using a paid version of Mailspring.
In-built translator
Serving clients from all over the world? Why not communicate with them in their native language? With Mailspring’s in-built translation tool, you can easily overcome the language barrier.
To write an email in your recipient’s language, start by composing a message in your language, and then click the Translate button. Currently, you can choose between 12 languages.
When receiving messages in a language other than your own, you can have it automatically translated as well.
Performance dashboard
Mailspring helps you better understand how you are using email. You can check the statistics on messages sent within a specific data range and the number of emails you receive.
If you are a paying user, you can also track email opens and link clicks. This way, you can learn how well your email subject lines and timing for sending emails work for your clients.
Integrations
Mailspring doesn’t prioritize integrations with third-party tools. If you are highly dependent on third-party productivity tools and would like to use them directly from the dashboard of your email client, you won’t be able to do so in Mailspring. This can be a big loss to your productivity, because you will have to switch between multiple tabs with apps.
User experience
Mailspring is aiming to create a seamless experience when using your favorite email provider. During your onboarding and later when configuring the settings, you can choose to adjust your email client’s interface to resemble Gmail, Outlook, or Apple Mail.
When you start using this email client for the first time, you shouldn’t feel overwhelmed with excess functions, and it’s easy to figure out where the things you need are located.
Security
Mailspring is GDPR-compliant, but they don’t mention any other specific security protocols that would offer enhanced security for your email accounts.
User reviews
G2–4.1/5 (14 reviews — May 2022)
Major Pros
- Integrates with popular email providers
- Easy to start using
- Clean and user-friendly interface
- Simple contact management and message history preview
- Translations supported for over ten languages
Major Cons
- Doesn’t support POP or integrate with Microsoft Exchange
- Can’t perform actions across all integrated accounts
- Doesn’t integrate with most popular productivity tools
- Most advanced features are available only with paid plans
Pricing
Free — limited options
Pro — $8/month
The Verdict
Mailspring is a user-friendly tool you can grasp quite quickly. It offers a lot of functions that make your work more productive, such as in-built translations, snoozing emails, sending later functions, and more. However, most of these functions are available only with the paid plan.
Mailspring lacks POP support and doesn’t integrate with Microsoft Exchange. It does offer a unified inbox, but you won’t be able to perform actions that apply to all your accounts at once, such as creating folders or filters.
Top Gmail Apps for Windows Compared Side by Side
Final Thoughts
There you have it. These are the best options to get a desktop app for your Gmail.
Of course, there are other Windows email clients as well, such as Windows Mail and EasyMail. But we have covered the key ones. Have you decided which will be your best desktop email client for Gmail?
Why not try Mailbird first before you give a final verdict?
You don’t need a credit card to sign up, and installation takes just a few seconds. To switch to Mailbird and start supercharging your email, download the free trial!
Editor’s Note: This post was originally published in February 2017 and has been updated for accuracy and comprehensiveness.