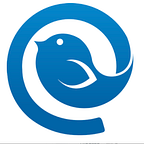Online stores and e-commerce websites are notorious for sending customers emails about the “hottest deals” of the week and “best offers” they shouldn’t miss. Unfortunately, we are not always in the frame of mind to open and read these messages, or we simply lack the time. In fact, many of us would love to stop seeing the emails altogether.
This article highlights and explains how to block emails you don’t want to keep receiving. And we’re taking a step-by-step look at the instructions you need to do this on your favorite email apps.
Why Would You Need to Block Emails?
Today, we live in an age where most communication happens online. An average of 293.6 billion emails are sent or received every day, whether you’re a stay-at-home parent or a nine-to-five worker. Essentially, we depend on email communication for many important things every day. But sometimes, it can be really overwhelming when dealing with the barrage of emails we receive.
At some point, seemingly out of nowhere, an email will drop into your account, talking about a product or service, and you will not have a smidgen of interest to read it. And you keep wondering how they got ahold of your email address.
In some cases, we get these emails daily and weekly from different senders. It could also be that colleagues from work or school, whom you’d rather not have contact you, send too many emails. Yet, in other situations, it may be an email newsletter to which you’ve subscribed, but right now, you don’t read their emails anymore, and you don’t want to keep seeing them either.
Honestly, it can be unnerving to open your inbox and find all sorts of unwanted emails. The best way to deal with this is to block out senders you don’t want messaging you. Follow on to see how to block emails on your favorite email service provider.
How to Block Emails from Any Device
This process can be done manually in a few simple steps, no matter the email client you’re using. Let’s begin with Gmail, one of the most-used email clients today.
How to Block Emails on Gmail
If you’re a Gmail user, you can either block a targeted email address from your browser of choice (computer or mobile web app) or use the Gmail mobile application. Additionally, Gmail has a handy unsubscribe feature to bid the sender farewell, or you could always report the message and sender to Gmail and tag it as spam.
Using Your Computer (Web App)
If you block a sender by mistake, you can always unblock them using the same procedure.
Using the Gmail App
To keep a cleaner and saner Gmail inbox with your Gmail app, take the following actions on your mobile device (in this case, Android):
The same process for blocking emails applies if you’re using an iPhone or iPad.
How to Block Emails on Yahoo
Yahoo is one of the major providers of email services globally. Suppose your email client is Yahoo; no need to worry. The process is similar and equally simple. Here are the steps to follow.
On the Web Interface
- On your computer, navigate to www.mail.yahoo.com.
- Find an email from the email address or sender you want to block.
- Open the email and click on the Menu button (three horizontal dots) in the email window’s top center.
- A drop-down menu shows. Now, select “Block Sender.” The sender is now blocked.
How to Block Emails on Yahoo Using the Smartphone App
As with Gmail apps, blocking emails using the Yahoo app follows a pretty simple process. And this automatically sends all future emails from the blocked sender to your spam folder. If you’re using the Android or iOS mobile app, follow this guide:
- Open the Yahoo Mail app on your device.
- Locate and open an email from the email address or sender you want to block.
- On the right side of your computer screen, tap on the right vertical dots.
- From the drop-down menu that shows, select Spam. Once completed, you’ll only get future emails from this sender in your spam folder.
How to Block Emails on Outlook and Hotmail
Microsoft Outlook is another widely used email client. It is the updated version of Hotmail. The service is available for both desktop versions and mobile devices. Here are the steps for how to block emails on Outlook.
How to Block Emails on Outlook and Hotmail Using the Web App
Alternatively, you can manually add a specific email address or a domain to the Blocked Senders list. Follow these simple steps.
- Open Outlook on your computer.
- Go to the Home tab and locate the Delete group.
- Click on Junk. Select the Junk Email options.
- Locate the tab where all the blocked senders are.
- Click “Add.”
- In the textbox, enter an email address or internet domain you wish to add to the list.
- Click “OK” to complete the process. You may repeat the process for each email address you want to stop seeing in your inbox.
How to Block Emails on Outlook and Hotmail Using the Smartphone App
Unfortunately, Outlook does not allow for blocking senders through mobile apps, whether Android or iOS.
However, you may achieve this by using your phone to access the Outlook web app on your mobile browser. Then follow the steps outlined in the preceding section. Alternatively, you can follow the simple trick below to get it done on the app.
- Open the Outlook mobile app.
- Find an email from the sender you want to block.
- Open the email and tap on the three vertical dots in the upper right-hand corner. Note that this time, it’s not the vertical dots in the email window.
- Tap on “Move to spam.” All future emails from that email address will go straight to your spam folder.
How to Block Emails in Mail on Mac
This is easy. If you use a Mac, open the Mail app on your Mac.
- Then select an email from the sender you want to block.
- Place the point next to their name in the mail content header.
- Click the arrow. Different options will come up. Choose “Block” to stop receiving emails from the contact.
- Once you perform the previous action, the blocked icon will display close to the contact name in the email list. And there will be a banner in their message to remind you that you blocked the sender.
Alternatively, you can add senders directly to the list of blocked senders. To do this, simply follow the process below.
Choose Mail > Preferences > Junk Mail > Blocked
How to Block Emails on iPhone and iPad
Although initially impossible, the Mail app on your iPhone now allows users to block unwanted emails. Here’s how to block emails on iPhone using the Mail app:
- Open your Mail app.
- Go to the sender you wish to block.
- Click on the email and then the sender’s name.
- On the menu that appears, click “Block this contact.” That’s all.
Subsequently, emails from this sender will go directly to your Trash folder.
How to Unsubscribe from Emails
Unsubscribing from emails is actually a much better option than blocking emails because the emails will no longer be sent to you, nor will they go to your spam folder.
If you’re currently subscribed to an email newsletter you hardly have time to read, you can stop the sender from messaging you. If the email is coming from a legitimate source, you’ll find at the bottom of such emails a small “unsubscribe” button that leads you to the unsubscribe page upon clicking on it.
How Do I Permanently Block Someone from Emailing Me?
If you’ve carried out all the steps given above, there’s a good chance you will stop seeing messages you don’t want anymore. However, if you continue to get emails after unsubscribing, you may go ahead and mark the sender as spam and report them to your email client.
Does a Blocked Sender Know They Are Blocked?
No, they can’t tell if you have blocked them or not. They won’t receive a notification that you blocked them. Their emails simply go straight to spam if they send any more emails to you. However, they may suspect they’re blocked if you never reply to their messages.
Why Am I Still Getting Emails from Blocked Senders?
This is possible if the sender changes their email address and continues to send you emails. Be sure to check both the name and email address as you block, not just the sender’s name.
Only Sanity Allowed
Blocking and unsubscribing are great ways to bring back sanity to your email process and cultivate a healthy email relationship. It helps you keep things simple and clean in your inbox and protects you from cyberattacks like phishing emails.
Interestingly, the steps for how to block emails are easy to follow on all major email services. And if you later decide to continue seeing messages from a blocked sender, you can follow the same process to unblock them. You may check here for more practical tips on managing your email inbox.