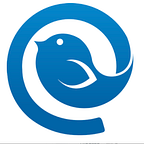Have you ever had to email several contacts at once?
Copy-pasting the same text into several emails is nothing out of the ordinary. But the ordinary can be so annoying. It’s also not the most exciting task — routine, manual, and time-consuming.
Knowing how to create a group email in Gmail can make a difference, though, and luckily, creating contact groups is a pretty standard feature for most email services.
The steps for emailing groups differ slightly from one platform to another, though. So in this article, you’ll find some instructions on creating group emails in Gmail, Outlook, and Yahoo.
But first, let’s review a couple of reasons why you might need it.
What’s the Point of an Email Group?
Putting email addresses into groups allows you to keep your contacts more organized, and you can email the whole group at once — that’s at least two benefits right off the bat. But what do they give you?
- Saved nerves. On the scale of annoyance, repetition is up there. And even if you don’t waste much time typing each address in the To field or resending a message to several addresses, at least you’re not getting annoyed.
- Fewer errors. Have you ever mistyped an address or added the wrong person? Awkward. On the other hand, using email groups means you avoid typos or leaving someone out.
- You benefit from features as intended. Email groups make it easier to catch up with specific factions of coworkers, clients, and even your loved ones — email isn’t just for work! You can send invites to events, provide business or product updates, and remind your family about a scheduled Sunday dinner.
- The productivity of being on top of your email communication. You can send rejected job applicants a standardized, polite note. Just add the candidates who don’t click to a temporary Rejected folder and email everyone at once. Just don’t forget to clean it up regularly.
How Can You Use Email Groups?
You can send messages using the CC or BCC fields.
- If you don’t want people to know about other respondents, or there could be a privacy issue otherwise — such as when the group members don’t know about each other and didn’t agree to their email addresses being shared — add the contact group name to the BCC (blind carbon copy) box to conceal all other addresses from other recipients.
- Otherwise, if you’re using email groups just to save time inputting all the addresses, type the group name into the CC field. Or straight into the To field, if the group is the main recipient.
BCC, or Blind Carbon Copy CC, or Carbon Copy Recipient addresses stay anonymous Everyone can see the recipient addresses
Ready to learn how to create an email group using some of the most popular email services? Let’s get rolling.
How to Create an Email Group in Gmail
Gmail is, without a shadow of a doubt, the top performer when it comes to its user base — over 1.7 billion users — and the features it offers. Thanks to Google’s contact management app that’s connected with Gmail, you can create an email group in a few simple steps.
All these steps happen in the Google Contacts manager, which you can find in the Google Workspace menu:
Creating a contacts group in Gmail
1. Whilst in your Gmail inbox or on the Google homepage, the Apps menu is right beside your account avatar, in the top right corner.
2. Click on it, and the Google Contacts manager will open in a new tab.
3. There are two ways you can approach the next step:
- Either select all the contacts you want to add to a group, click on the Manage labels block arrow menu at the top of the screen, and choose Create label, or
- Click on the Create label button in the left-hand sidebar.
4. Add a name for your group in Gmail.
5. If you went for the second option, you can add your Google contacts to a new label if you select them and
- choose the group from the Manage labels menu, or
- drag and drop them to the label in the left-hand sidebar.
Sending an email to a group in Gmail
Walk through the process with instructions in hand and you’ll be making more groups in seconds — or, well, as fast as your internet connection allows.
Now, onto the easiest part. It takes even fewer steps to send an email to that group you created:
1. Refresh your inbox tab, if you’ve just created a group.
2. Compose your email. Check out our guide on writing professional emails for some useful tips.
3. Once you’re done composing and have attached all the relevant files (if needed), use the To field or open the CC or BCC field — depending on which one you need for the group email — and start typing the name of the group label. Select the group and send or schedule your email.
Alternatively, you can also select addresses in the Contacts manager and send an email to them without creating a group, in case it’s a one-time thing.
Google offers some flexibility with how you can fill up a list with contacts. It’s also great that you can just drag and drop names into an existing label.
But Gmail isn’t the one and only for a lot of people. You might even have a few inboxes with several providers. So let’s get into details about creating an email group in Outlook.
How to Create an Email Group in Outlook Webmail
Outlook currently holds the second most popular webmail position. Is it too different from Gmail in terms of creating email groups? Not really, but it does offer a different terminology — to create an email group in Outlook.live, you need to get to the People tab. You’ll find the button for it in the left-hand side menu.
Creating a group in Outlook
1. Now you need to create a contact list by opening the drop-down menu for the New contact button — click the down-pointing arrow and select New contact list.
2. A new pop-up window will appear, where you can add the email group name and select the contacts you want in it.
3. Alternatively, you can select the contacts you need, click on the Add to list button in the top menu, and
- add them to a previously created mailing list, or
- click on New contact list and create a new one.
Sending an email to group in Outlook
Ready to start emailing that group? Get back to the Inbox tab to write an email:
1. Like with Gmail, it’s also good to refresh the inbox tab to make sure all the changes synchronize.
2. Compose a new email and add attachments if needed.
3. In the CC or BCC field, start typing the group name and select the needed one. Send or schedule your email.
Creating an email list in the Outlook webmail app is easy, but the whole People tab is confusing. For example, Lists, Folders, and Groups are all different features, but there’s no clear distinction on how to use them. The interface could do with a few pop-up hints.
What doesn’t need any hints is Yahoo. Let’s see why.
How to Create an Email Group in Yahoo
Yahoo’s user base is a smidgen compared to Gmail and Outlook pulled together — just over 200 million users worldwide. Still, it’s one of the top email services. Creating an email group here is arguably even more simple than making one in Gmail or Outlook.
How to Create an Email Group in Yahoo
1. In the right-hand sidebar, along with Settings and Calendar, you’ll find Contacts. Click on it, and you’ll see your top contacts, all contacts, and lists. Select the latter.
2. Click on the Create list button.
3. Add a name and the contacts you want there. Click Save, and you’re done!
Sending an email to a group in Yahoo
Like with Gmail and Outlook, refresh your webmail after creating an email group to make sure the changes take effect. Then, you can send your first email to the group.
1. Compose an email and add attachments if needed.
2. Type the name of the needed email group into the CC or BCC field and select it.
3. Send or schedule your email.
Sending an Email to a Group in Yahoo
Like with Gmail and Outlook, refresh your webmail after creating an email group to make sure the changes take effect. Then, you can send your first email to the group.
1. Compose an email and add attachments if needed.
2. Type the name of the needed email group into the CC or BCC field and select it.
3. Send or schedule your email.
What about Other Email Services?
Your choice of email service may fall under one that satisfies a particular demand — like Tutanota and ProtonMail do in terms of email security. In this case, it’s good to know that most email providers that offer a contacts manager also offer some sort of functionality that allows for creating email groups.
The bigger question is — are you satisfied with the email management aspect of the service you use?
Webmail interfaces are often limited in their feature sets. So, what’s the alternative?
Mailbird — Improve Your Email Management Efficiency
In between phone calls and face-to-face meetings, emails can pile up and overwhelm your schedule.
In that case, you need a desktop solution that will allow for more streamlined inbox management, like Mailbird. It’s powerful in its productivity features, yet it has a simple interface that works as expected.
Gain Quality through Advanced Features
Mailbird offers a lot of functionality that helps organize email communication, as well as making the handling of one or multiple inboxes more time-efficient and convenient.
Here are some of them:
Whether you own one or many inboxes, Mailbird can make your email management much more organized and clear.
Conclusion
Creating group emails can simplify your communication and make it much quicker to send the same message to a bunch of people. And it’s possible in pretty much any webmail service that allows for contacts management.
The idea is simple — create a folder, add email addresses into it, and then use the folder’s name in the To field of the Compose window.
What can further simplify email management is using a desktop email client like Mailbird.
It offers a classy powerful interface for handling one or more email accounts. You get a handful of valuable features that get things done — like email tracking, in-line reply, and third-party app integrations — for a very reasonable fee.
Take Mailbird for a free test drive and see how your email experience changes.