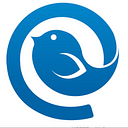How often do you use a calendar app? At least once a day, that’s for sure. You get up and check the date, do a mental recap of the day’s agenda, or open your diary and see what tasks are scheduled. Or maybe you have a calendar app where you keep notes of events and appointments and get notifications for when something is due. And another calendar app that requires your attention, and then another one.
Calendars are meant to keep your life organized, but sometimes they may work against you. Case in point, you have so many calendars that you end up spending too much time logging in, checking every single one of them, and then planning your final schedule.
In this article, you’ll find out how a single calendar app can help you manage time more effectively and improve your overall productivity.
First of All, Why Do We Use a Calendar?
Calendars help us stay on task, be productive, and prioritize. When you have a schedule right in front of you, with meetings and major deadlines, it’s easier to arrange time for items on your to-do list and define priorities. Imagine you start work at ten and your calendar says you have a major meeting at 11. It’s more crucial to use that hour to prepare instead of starting a new task.
Least obvious of all, calendars help remind you when to take a break. Look, they already tell you when it’s the weekend, but sometimes you need to schedule your time off in order to stay productive.
Here’s How Calendars May Hinder Productivity If Misused
There are a great number of nice and handy calendar apps, both for desktop and online, but the problem is that apps from different providers don’t automatically sync together, and settings that allow that are rarely obvious. Quite often they’re nonexistent.
If you dig deeper, a lot of people have multiple email accounts with a calendar tied to each. If all your accounts are from a single email provider, they still won’t automatically sync — although you can share a calendar between accounts manually, somewhere in its settings. And if you have, for example, your personal mail in Outlook and the work one in Gmail, you’ll have to switch between apps to check events.
That’s a lot of time wasted. You also risk growing a habit of checking every tool several times a day just to stay on top of your schedule.
How to Integrate Your Calendars into a Workflow More Effectively
Everyone uses calendars in their own way, but there are some general rules that will help you integrate a calendar into your workflow more seamlessly and save time:
- Use different calendars — and one app.
It’s a nice idea to spread different types of events within several calendars to separate projects and personal life. But it’s a bad idea to waste time and risk missing something important by checking different apps. So, choose the one that can easily integrate all your calendars in the same interface! This way, you’ll have the most up-to-date information about your availability and you won’t double-book.
- Use labels for different types of calendar entries.
Let’s call the sub-calendars you create inside a calendar app “labels” for practicality’s sake. Create separate labels for life events, work commitments, birthdays, conference events, etc., so you can switch them on and off for more convenient viewing.
- Use colors for your labels.
Use different colors to mark different types of commitments. Your eyes will get used to which color denotes which task, and it will be easier to navigate your schedule when you need all (or just several) labels switched on.
- Record all commitments immediately or snooze.
If you don’t note something down right away, you risk forgetting the exact time or date, or missing the appointment altogether. Practice opening the calendar when someone’s requesting an appointment — definitely don’t try to remember what you have on schedule — and make an entry right away. Or try using the Snooze feature when dealing with emails to get a notification later.
- Add descriptions to events.
Let’s say you need your laptop for a meeting or there’s a birthday coming up and you’ve stashed a gift in a secret place — you can add a reminder to a respective calendar entry. A good calendar will have a notes section for this kind of info.
- Set up notifications, smartly.
In case it requires your physical presence, set a notification with elbow room equal to the time you need to get there. But even if it’s a Skype call, give yourself leeway to open the app and check if your Internet connection is good and your mic is working.
How to avoid being bombarded with notifications
Pro tip: Be selective in adding notifications and prioritize. For example, if you have a meeting every Monday at ten a.m. sharp, you’re bound to remember it since it is recurring. On the other hand, if you add a conference or workshop event, or a call with a new client that is scheduled for next month, there’s a good chance you might forget the exact time and date, so you definitely need a notification in this case.
Unify and Manage Your Schedule with the Mailbird Calendar!
We’re eager to present you Mailbird’s new asset — our Calendar feature.
For quite some time, Mailbird users could integrate Google Calendar and Kin into the app. Despite its popularity, the Google Calendar has its limitations. For example, it’s tricky to add a calendar if you’re a non-Gmail user, and it’s impossible to view if you are offline. Kin has a nice design and it’s simple, maybe even too simple, as it has a limited set of features.
We analyzed the feedback given by our users (yes, we read all of it carefully and implement the best ideas, so you’re always welcome to ask and request). We learned the best calendar tools available on the market and their most-loved features.
And here’s what we created for your use and convenience:
- A unified calendar for all your accounts. Not only can you start a new calendar in Mailbird, but you can also integrate all your existing calendars into one interface to keep up with the entirety of your schedule. The same as for mailboxes, you can use a unified view or switch between different accounts independently.
- No limitations on the email source. It’s easy to import and manage your calendars and events no matter which provider you use.
- A full set of features. Basic calendars are boring and not convenient, while some advanced ones are too confusing. So we investigated the best and most-demanded features out there, such as email invitations and notifications, and integrated them in the most simple yet effective way.
- Flexible settings. There are basic and advanced settings that help customize your experience, from adding color codes to manage specific calendars to configuring event notifications.
- And… It’s just a powerful tool! It’s well-designed, lightweight, and convenient to use. It has all (or at least most) of your favorite features that you love from other online calendars and some unique ones, such as a sidebar view. And what’s especially cool, you can open it even when you are offline
There’s no endless amount of menus, checkboxes, and general settings. This calendar doesn’t waste your time. As with the rest of the Mailbird app, it’s always there for you to make your email — and event — management straight-to-the-point and efficient.