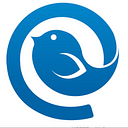How to Save an Email as a PDF: The Ultimate Guide for Gmail, Outlook, and Other Providers
Saving an email as a PDF isn’t hard and takes just a few easy steps. In this article, we’re going to show you how to save an email as a PDF whether you’re using Gmail, Outlook, or any other email provider.
How Do I Save an Outlook Email as a PDF?
PC Version
- Go to Outlook.com and log into your Outlook email account.
- Go into your inbox and open the email you’d like to save as a PDF.
- You’ll see the three dots on the right-hand side of the menu.
4. Select the option “Print,” and from the drop-down menu, you’ll see the option to select “Print” once more, click it.
5. You’ll be taken to the page below, you’ll see a pop-up box with the option to click “Save as PDF” in the destination section, click it.
6. From there, you can select your folder, rename it and then click “Save”.
Voila! You’d have successfully converted from email to PDF in Outlook.
Mac Version
If you’re an Apple user who needs to save an email on Outlook.com, don’t worry you can save an email as a PDF just as effortlessly as you can on a PC. Simply follow the instructions below and you’ll have your new email PDF in no time.
How Do I Save a Gmail Email as PDF?
Outlook isn’t the only place you can save a PDF as an email. In fact Gmail allows you to print or save your email just as seamlessly. The best part whether you have a Mac or PC the instructions are the same so you can dive right in:
Mac & PC Version
If you’re an Apple user who needs to save an email on Outlook.com, don’t worry you can save an email as a PDF just as effortlessly as you can on a PC. Simply follow the instructions below and you’ll have your new email PDF in no time.
- On your desktop go to Outlook.com and log into your Outlook email account.
- Go into your inbox and open the email you’d like to save as a PDF.
- On the top-right corner of your email, you’ll see three vertical dots.
4. Click the dots for your drop-down option.
5. Select the option “Print” located below the “Create rule” option.
6. You’ll receive a message asking to confirm your selection and click the “Print” option once more.
7. You’ll be taken to the printing section. On the right, you’ll see a drop-down option at the “Destination” section.
8. Select the option “Save as PDF.”
9. Click “Save.” Then select your file destination, or change the file name, then click save. You’d have successfully converted from email to PDF.
How Do I Save a Gmail Email as PDF?
Outlook isn’t the only place you can save a PDF as an email. In fact Gmail allows you to print or save your email just as seamlessly. The best part whether you have a Mac or PC the instructions are the same so you can dive right in:
Mac & PC Version
- To save email as PDF in gmail go to Gmail.com and log into your Gmail account.
- Select the email you want to save as a PDF and open the message.
- On the top right-hand side, you’ll see three dots beside your reply button.
4. You’ll see a drop-down menu, select “Print.”
5. You’ll be taken to the Gmail print screen section. On the right-hand side, select the drop-down option beside Destination, and choose “Save as PDF.”
6. Click the “Save” button in blue on the bottom right-hand side.
7. From there, you’ll be able to rename the file or select the file location, and successfully converted an email to PDF.
How to Save an Email as PDF on Android
For someone on the go you might want to know how to save your email as a PDF on your phone as well. If you have an Android, here are the steps you’ll need to follow.
- Go on your phone and follow steps 1–4 for the mobile version of Gmail or Outlook.
2. Once you’ve selected “Save as PDF” as your drop-down option, you should see a yellow or blue download icon on the top right-hand side of your mobile screen.
3. You’ll be taken to your “File” or “Folder” section on your phone.
4. Select the file you’d like to save your PDF to.
Note: You won’t be able to rename or move your PDF until after you’ve saved it on your Android.
How to Save an Email as PDF on iPhone or iPad
If you’re an iPhone or iPad user, you can use the method listed below to seamlessly save an email as a PDF regardless of your year/model of your device.
- In the Mail app, tap an email.
2. Tap the more actions button, then tap Print.
3. Use two fingers to pinch open on the preview. A larger preview appears.
4. Tap the share button in the upper-right corner.
5. Tap Copy to Files.
How to Save an Email as a PDF on Mailbird
If you’re using Mailbird to manage your emails and messaging apps, you can save, print, or export your emails without leaving the app.
- To save email as PDF in Mailbird, go to your Mailbird account and log into your account. If you don’t have Mailbird, grab your free download here.
- Select the email you want to save as a PDF and open the message.
3. On the top right-hand side, you’ll see an arrow beside your reply button.
4. Click the arrow, and you’ll see a drop-down menu, select “Print message.”
5. A print screen pop-up will appear. Under the “Select Printer” section, scroll to the left side and select “Microsoft Print to PDF.”
6. Click the “Print” button on the bottom right-hand side.
7. From there, you’ll be able to rename the file or select the file location, and successfully convert an email to PDF.
Top Tools to Help Save an Email as a PDF
If saving emails as PDF is something you’ll be doing regularly, then you might want to use these free or paid tools that can give you more options and flexibility.
Assist My Team
Assist my team is a great app for Windows users who need a well-integrated solution to transition and customize their Microsoft Software with their day-to-day business workflow.
It also integrates with a few other Microsoft tools to make your workload more manageable. You can install it on your desktop to instantly turn emails into PDFs without having to go through all the steps.
Wondershare PDF Element
Wondershare is a Windows-only pdf editing app that works perfectly for any email provider.
Wondershare allows you to create, edit and save documents or emails as PDF from the comfort of your desktop or in Microsoft Word.
This app also comes with tons of integrated tools like a PDF protector so you can keep sensitive information secure and more.
Raise Your Email Management to a New Level with Mailbird
Do you find yourself spending too much time in your inbox rather than getting work done? It’s an easy cycle to get stuck in. Between saving, printing, checking, and replying to urgent emails, not to mention your endless to-do list, it can feel overwhelming.
With Mailbird, you can have more control over your inbox from all your email accounts in one place.
Mailbird is an award-winning email management app that helps you not only manage your inbox but levels up your email management skills so you can spend less time in your inbox. Here are some of its great features:
- Unified Inbox: Manage multiple emails and contacts in one place.
- Unified Calendar: Sync all your email calendars, so you’re always in the know.
- Snooze: Snooze less urgent messages for later and focus on what’s important.
- Speed Reader: Go through emails quickly and more effectively.
- Customizable Layout: Add your personal touch with our customizable themes.
Not to mention app integrations with Asana, Slack, Facebook, Whatsapp, and more so you can keep track of your online communications without moving from app to app.
And, of course, you can save emails as a PDF! Get started today with a FREE Download.
Conclusion
See how easy it is to save an email as a PDF! Now you can save, send and convert your emails in minutes so you can get more done in less time. Feel free to follow each step or download one of the tools stated above to make the process as painless as possible.