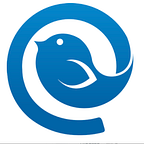Merge Gmail Accounts: A Guide to Consolidating Google Email in One Inbox
How many Gmail accounts have you already accumulated through growing professionally, working on new products, or simply by outgrowing an old inbox? Quite a few, most likely.
Wouldn’t it be nice to use all your Gmail accounts in one place instead of constantly switching between tabs and making sure you’re emailing from the right one? You could save a lot of time without the distraction and even organize your work around email more efficiently.
There are more than 1.8 billion Gmail users as of 2021. That is out of 4+ billion overall email users. Which makes it if not the most popular email provider, then certainly a top one. But does the world-renowned email guru offer any options to merge Gmail accounts?
Let’s see if there’s a way to do this.
Can You Merge Two Accounts in Gmail? Traditional Methods
There are a couple of ways to merge Gmail accounts that don’t involve any third-party tools, including
- importing emails and contacts; and
- setting a forwarding address.
However, they aren’t made for merging and it does involve a lot of steps. But if you want to use Google’s functionality alone, let’s get into the details of each method.
Importing Emails and Contacts
Importing emails is useful when you want to get rid of an old account but there are messages you would like to keep. But it can also be used for merging Gmail addresses since you’re essentially combining emails from two or more inboxes.
Note that importing will only work on emails and contacts. If you want to transfer your calendar, a surefire way to do that is exporting it from the Google Calendar Settings menu and importing the ICS file in a new calendar.
With that in mind, let’s get into the details of the import method.
Step 1. Open your primary account
First, you need to make sure you’re doing all the subsequent steps in your main account. All your emails and contacts from the other account, or accounts, will be pulled to the primary one.
Step 2. Settings
The importing feature is in the Settings window. To open it, you need to click the wheel that opens the Quick settings menu and then the “See all settings” button.
When the window opens, go to the Accounts and Import tab.
This tab holds all your account settings, including the importing functionality. To proceed, click the “Import mail and contacts” link and a new window will pop up. It will guide you through the importing process.
Basically, the importing stage requires you to log into the account you want to merge into your primary one. Once you complete the steps in this pop-up window with each account you need, you can then get rid of the extra accounts.
Alternatively, you can set them up as mailing addresses and set up forwarding to receive messages from them as well. If this is your intention, proceed to the next step.
Step 3. Send mail as
While you’re in the Accounts and Import tab, find a “Send mail as” section. By default, it only contains the email address you’re currently using, but you can also add your other sender addresses.
If you complete this step, you’ll be able to use different sending addresses when composing an email. However, you’ll only be able to receive emails from them if you set up forwarding.
And that’s where we get to the next option for merging Gmail accounts.
Setting Up a Forwarding Address
Forwarding is useful when you intend to continue to use the accounts that you’ve merged into your primary one. Note that you can set your Gmail account as a forwarding address for accounts from other email providers.
Let’s see what steps it involves.
Step 1. Open a secondary account
For the forwarding setup, you’ll need to do all the following actions in the account or accounts from which you want to retrieve your emails.
Step 2. Settings
The importing feature is in the Settings window. To open it, you need to click the wheel that opens the “Quick settings menu” and then the “See all settings” button. And then go to the Forwarding and POP/IMAP tab.
Click on the “Add a forwarding address” button and enter the email address in the pop-up dialog to which you want to forward all future emails.
Once you go through the steps in this dialog, you’ll receive a confirmation email to the forwarding address. Like with any confirmation email, you just need to follow the link inside.
Step 3. Set a filter
You can also choose what happens to emails after a copy was forwarded to your primary address. For that, in the same Forwarding and POP/IMAP tab, go to the POP section and open the drop-down menu beside the phrase “When messages are accessed with POP.”
Why Are These Methods Outdated?
Importing is useful when you want to get rid of an old email account and forwarding can be valid for cases when you don’t use an address actively but still want to receive emails from it. But neither importing nor forwarding actually merges the accounts.
Both methods involve a lot of steps, and frankly, don’t solve a problem if you need to use two or more Gmail accounts simultaneously.
Sure, you can set up filters for the forwarded emails and apply some features to all accounts. But you won’t be able to use, say, calendars from other accounts. And, most likely, there will be a lot of room for confusion and error when it comes to sending emails from the right address.
There are more modern solutions for merging accounts and using them more productively and efficiently.
How to Actually Merge Gmail Accounts in a Convenient Way
With email management software like Mailbird, there’s no need for intricate schemes. Instead, you can add any number of email accounts (not just the ones provided by Gmail, but from other providers as well) in just a few clicks. And you get a boatload of useful functionality to enhance your email experience.
How to Add a Gmail Account to Mailbird
Once you download and install Mailbird, you’ll be prompted to add an account. You can then configure it as IMAP or POP, the latter being useful for using your inbox offline.
All other accounts can be added following these steps:
Step 1. Settings
Launch the Settings menu and go to the Accounts tab. That’s where you can add, edit, and remove email addresses. As well as set a default “reply from” account.
If you want to use the Unified Inbox, you’ll need to check the box that says “Enable unified account.” It’s located at the bottom of the Accounts tab.
Step 2. Add account
Click the Add button in the Accounts tab to launch a dialog that guides you through the adding process — input your credentials (i.e., add your name and log into an account), make sure the account is connected to the Unified Inbox, and edit the server settings, if needed.
You can check or edit the server settings at any moment.
Step 3. Manage identities
If you want to change a name that goes with your email addresses, you can also do that in the Identities tab.
In addition to that, you can add a unique email signature to each account. This way, when you choose the From address, Mailbird will pull up a corresponding sign-off.
Easy, right? You can add each of your Gmail accounts in just two steps and add one more step to create identities for your addresses.
Why Choose Mailbird for Merging Gmail Accounts
Let’s go over a few reasons why using Mailbird to merge Gmail accounts is a good idea.
Ease of use
Mailbird is easy to install, configure, and customize. It has a simple, clean-cut interface that is easy to navigate, and yet its features pack a punch.
Mailbird’s interface is clear of clutter, and most features are hidden behind understandable icons and buttons:
- Left sidebar — holds the navigation between email accounts, attachments, and the integrations menu.
- Right sidebar — opens integrations so you can use one along with your email.
- Quick action buttons — appear when you hover over an email in the inbox and allow you to quickly archive, snooze, or delete it.
Unified Inbox
If you connect your email accounts to the unified functionality, you’ll be able to manage all emails in one inbox. Think it would be too messy to get correspondence from several accounts in one inbox? After all, you probably get more than 20 emails per account. Well, it’s not at all.
The Unified Inbox is color-coded, meaning that you can apply a designated color to each account to better distinguish between them. And you can always switch to individual inboxes via a sidebar.
Unified Functionality
Aside from the unified inbox view, connecting accounts to the unified functionality allows you to apply certain features to all accounts at once.
Here are a few benefits you can get from it:
Filters and folders
You can create folders for any purpose and filter messages from any account to the relevant folders. For example, if you connect two work accounts, you can filter all messages by a preferred priority system (like high/low, check now, later).
Folders are easy to manage from the settings menu. Precisely, you can
- add;
- edit;
- remove;
- add nested folders; and
- color-code folders.
Then, there are a few ways to move emails into designated folders:
- Select one or several emails and type the hotkey v to open a drop-down list where you can choose a folder name.
- Drag and drop an email into the right folder like you would an ordinary file.
- Create a filter and apply an action to the filter — moving emails to a folder.
As for filters, they can be applied to separate accounts or the unified inbox upon creation. One filter can have several conditions and actions.
Advanced search
With unified functionality, you can also apply search queries to all connected accounts. This is particularly handy if you don’t remember which account exactly holds the information you need.
You can search by size, date, to and from addresses, and the text an email does or doesn’t contain. The search queries also resemble the ones in Gmail. For example:
- “from:(TEXT)” — view all messages from senders that have TEXT in their name or email address.
- “TEXT” — view all messages that contain TEXT.
- “in:FOLDER” — view all messages from a particular folder.
Note that you can use several operators to make the search more precise, like in this example — in:FOLDER TEXT.
Attachment search
Though the advanced search allows you to look for emails with attachments, you can also search them separately.
You can add the Attachments feature to the sidebar and access all the files that you have sent or received in one place. Filter them by name and/or size to find the one you need.
Calendars
The unified functionality also means you can manage events from different accounts in the unified calendar. Currently, it supports Google, Outlook, and Exchange calendars, but you can also add new calendar folders and events that will be stored in Mailbird.
Moving Emails Between Accounts
An email management feature that is hard to find is moving emails between accounts, but Mailbird has it. This means you don’t need to forward emails that don’t belong in one account. But rather drag and drop them in the right one.
It’s as easy as moving files between folders — you can copy emails or completely remove a message from one place and drop it in another place.
Integrations
Aside from the email-management features, Mailbird also integrates with several productivity apps, such as
- Google Workspace — use Google Drive apps for managing files and documents in the cloud.
- Asana, Trello, and Todoist — manage tasks while in your inbox, looking at related emails.
- Facebook Messenger, WhatsApp, and Slack — use popular messengers to communicate with friends and colleagues from the sidebar.
- Degoo and Dropbox — use cloud storage for sending large files.
Other Features
Mailbird can offer even more features that aren’t necessarily related to the unified functionality. Here are a few of them:
- Tagging — you can tag a recipient within an email’s body and the recipient will automatically be added to CCs.
- In-line replies — you can reply to specific parts of an email.
- Speed reader — Mailbird can help you read emails and increase your speed of consuming information from emails.
- Email tracking — Mailbird can track who opened an email and when, so you can check if the recipient is on the same page as you on any matter.
Interested in testing out all this functionality? Download Mailbird, and try it for free.
Conclusion
Sure, you can merge multiple Gmail accounts by importing emails and contacts or configuring a forwarding address. You can even set up a folder system to manage emails from different accounts in one inbox. But you can also simplify the process by using the right tools.
Mailbird may be the tool for you. It provides powerful functionality, easy navigation, and integrations — all targeted at productive email management. And it’s quick to add any number of accounts for different email providers, not just Google.
Try all Mailbird functionality for free during a trial period and decide if you want to keep it.