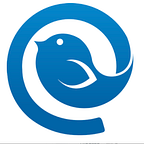If you’re trying to forward multiple emails, you may be wondering: what is the best way to get the job done?
Maybe the side hustle you started has really taken off. In fact, it might be busy enough that you need to separate some of your emails into a new account. This way, you’ll keep everything more organized for your small business and ensure your personal inbox doesn’t get too hectic.
Here’s where you may find yourself stuck…
There isn’t one quick and easy option in Gmail for forwarding multiple emails.
Manually forwarding all of the related emails one at a time would be really tedious, wouldn’t it?
It’s situations like the one above that led us to find four solutions to help you forward multiple emails in Gmail. Each solution is different, depending on the volume of emails and other factors, like account access.
Let’s go over each option so you’ll have the best email forwarding method for your task.
If you’re trying to organize multiple emails, mass forwarding them might be the best way to get the job done.
Forward Emails as Attachments
Here is a solution that can be done directly from your Gmail account with only a few clicks of your mouse.
You can always select emails and forward them all as attachments in a single message. You can send it to any recipient; it just has to be under 25 MB.
Pros and Cons — Forwarding Emails as Attachments
This is a good solution for a small batch of emails that do not require a lot of storage, so you can attach several conversations to one individual email.
It’s not a great option if you’re sending over conversations with a lot of images or PDFs attached. Another potential downside is that the recipient may have to download each file to use them. If it’s a lot of emails, that could just create more work.
The bottom line is that forwarding emails as attachments is a decent plan if you’re not dealing with more than about a dozen emails. If you need to manage emails in bulk, there are other options.
If you’re happy with this method, here are some instructions:
How to Forward Emails as Attachments in Gmail
- Select the box next to the emails you would like to forward as an attachment.
- Right click and select Forward as Attachment.
- The emails will load as attachments to a draft. Double check that everything you need has been included. If the file is too large, it will not be added. You can also remove anything you don’t need to forward.
- It’s a good idea to use the subject line to mention the contents of the emails you’ve attached.
- Add your recipients and hit Send.
Install an Email Client
A great way to manage your emails, in general, is with an email client. You can use this application to connect to multiple accounts (even under different email providers).
That means, when you want to forward your emails, it’s just a matter of using your email client to quickly copy them to another inbox.
What Is an Email Client?
Emails clients are web-based or desktop applications that allow you to access your email accounts through a set of protocols called POP3 and IMAP. Typically, you’ll receive offline access, an address book, a calendar, and other useful tools.
They also offer many features, like advanced search functionality, customization, integration with apps, and, most importantly, the management of multiple accounts at once.
By housing all of your accounts in one place, (depending on the program you use) you can often perform an action from one account to another. Of course, one specific action that should interest you is batch email forwarding. Mailbird has many easy ways to move messages between different accounts, along with a variety of other perks.
What Is Mailbird?
Mailbird is an email client that helps you manage multiple inboxes at once on your Windows desktop. You can configure it in just a few minutes, all while navigating a clean, user-friendly interface. It’s also a great solution instead of merging two Gmail accounts together.
Alongside a quick solution for forwarding emails to another one of your accounts, here are some other features Mailbird offers:
- Unified Inbox: Seize the day by checking all of your inboxes for new messages in one click.
- Unlimited Accounts: You can add as many email addresses as you’d like. You can also view each inbox separately and color code them to help you distinguish which inbox you’re working out of.
- Attachment Search: Easily hunt for important files without having to pull up the specific email or know which inbox it’s in.
- Snooze: High-priority emails can take center stage by hitting Snooze on a message you don’t need. Set it to reappear later that day or even pick another date and time.
- Email Tracking: Our Business plan users keep an eye on open rates and know exactly when to follow up.
- Integrations: Enjoy 48+ apps that work in tandem with Mailbird — to name a few, Google Workspace, Grammarly, ToDoist, Evernote, Asana, and Trello, messenger apps, like WhatsApp and Facebook, video conferencing apps, like Veeting and Whereby!, and more.
- Customizable: Personalize the layout, add a dark theme, change alert sounds, and assign shortcuts. Mailbird is highly customizable, so you can find what works best for your workflow.
- Multi-Language Support: 17+ languages are available to help you navigate our software with ease.
“I have just started to use Mailbird, but I can say that I already like its visual appearance. I can comment more after a few weeks of use. More importantly for me, though, was that I can access my Gmail account and see it displayed in a visually pleasing (and more rational) way compared to what I was getting. Great work!”
– Richard Spratt, via Trustpilot
Pros and Cons — Using an Email Client to Mass Forward
There is one caveat if you’re going to go with an email client. You will need to have access to the account you are transferring emails to. Since an email client connects to your email provider’s server, it requires the login password.
Therefore, this is the best option if you’re forwarding emails from one of your own accounts to another account that also belongs to you. If you take a look at the example below, you’ll see it’s incredibly easy to select emails in bulk and quickly copy them to a new account.
If you’re forwarding emails to someone else, there are two more options you can try. Jump ahead to learn more.
If you manage both accounts, check out how quickly you can move emails in bulk below.
How to Forward Multiple Emails Using Mailbird
It’s very easy to get emails from one account to another in Mailbird. Let’s first look at how to find what you need to forward.
Step 1) Decide which of the two categories below best represents you:
A) I want to forward emails that are all from the same sender.
B) They’re not all from the same sender, but I can narrow down my search.
- Containing a specific keyword (i.e., company name, “shipping number,” or “contract”)
- From a specific folder
- With attachments
- Received on or between a specific date
If you answered “A,” click on the avatar icon next to the sender name, and the message history from that sender will appear.
If you answered “B,” click on the Advanced button in the search toolbar. Enter your search parameters.
Step 2) Hold the shift button, select the emails you’d like to forward and right click. From the dropdown menu, select Copy To.
Step 3) Select which email account and folder you’d like to copy your emails to.
Step 4) Go to the inbox you moved your emails to and use the search toolbar to confirm that your emails have been transferred.
Optional: As this is a copy, you may delete the emails from the original account if you don’t want to keep them there.
If you’re looking to transfer emails to another user with a separate email account, check out the next two methods.
Use a Chrome Extension
There is a way to bulk forward emails to other people, thanks to a Chrome extension called Multi Email Forward from cloudHQ.
What Is Multi Email Forward?
This Chrome extension is intended for forwarding multiple emails via Gmail on your web browser. A lot of people download this app to transfer all of the contents of one Gmail account into another.
Note: You will need to do this from your computer. It is not available for your phone or tablet.
Pros and Cons — Using the Multi Email Forward Extension
Fortunately, this solution is quite easy to configure on your Chrome browser. Once downloaded, it doesn’t take very long to get used to how it works. Within your browser, you’ll be able to forward emails to another recipient in a variety of ways.
You will need to give cloudHQ access to your inbox in order to do this, so if you have highly sensitive information in your inbox, this might be something to consider.
Keep in mind, Multi Email Forward limits you to 25 emails per day on the free version. If you are transferring all of the contents of an inbox you have had for many years, this would take quite some time to do. It also sends emails with a custom cloudHQ signature.
There is a premium version that costs $14.99 per month and enables you to forward an unlimited number of emails a day. It also lets you put the contents of multiple emails into one message, and you may remove the custom signature.
In short, Multi Email Forward is a fast solution if you don’t have highly sensitive information or too much data to send, or if you don’t mind putting your budget towards it.
If you’d like instructions on how to set it up, watch this video.
Use Filters to Set Up Auto-Email Forwarding
The final option involves adjusting your Gmail filters to enable auto-forwarding.
You can mark any conversations that match specific criteria to be forwarded to a specific email. This option requires that whoever will receive these forwarded emails can also receive a confirmation code for the setup process.
Pros and Cons — Using Auto-Email Forwarding Filters
This method is a good option if your criteria are very specific and easy to assign to Gmail without confusion.
For example, if you wanted to forward all of the emails from one of your suppliers to your new business email, you’d simply use the criteria “From: name@suppliername.com.”
On the other hand, forwarding all emails “From: Amazon.com” might yield less than consistent results. Some emails are related to your business, but some are promotional, or about the packages you’ve ordered for yourself. This might not be a foolproof option for you.
This method is useful if you can assign it to specific senders or terms and want to save yourself from the task of periodically finding emails that need to be forwarded.
Mind you, it’s important to check that these filters are working from time to time. Gmail often experiences outages, and its updates might disrupt the flow of your inbox.
Here’s a step-by-step guide to setting up these filters.
How to Set Up Auto-Forwarding Filters in Gmail
4 Ways to Forward — What Works for You?
There are four ways to mass-forward an email. Of course, you can always send a couple of emails in an attachment, but if you’ve got more to do and it’s headed to one of your own accounts, go with an email client like Mailbird. We make it a very simple process and offer great filtering solutions for future emails.
When forwarding to a colleague, it’ll be easier to do this with a Chrome extension. Make sure you enable IMAP to use it. Finally, don’t forget to set up a filter for any future emails you want automatically forwarded to a new address. We hope that if you were wondering if there was a better way to send emails in bulk, you have found it. Check back on our blog for other useful productivity tips!